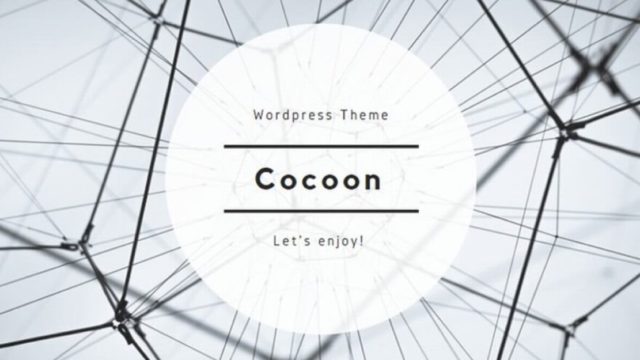今日はこのような悩みや疑問にお答えしていきます。Googleアドセンスは貼って終わりではなくテストを繰り返して収益性をアップしていきます。
なので、Googleアドセンスは貼り替えなければならなくなることがあります。
ですが、広告を毎回手動で貼り付けていたらめちゃくちゃ面倒です。毎回コピーして貼りたい場所に貼り付けなければなりません。


1記事3つ広告を貼り付けるとしたら、100記事あれば300箇所の広告を貼り替えなければならなくなります。
なので、今回は何度も貼り替えなくていいように、ワードプレスでGoogleアドセンスを貼り付ける場合の設定方法を解説していきます。
Googleアドセンスの収益がもっとも上がるクリック率の高い場所と広告の種類
- 記事の始まり
- 1つ目の見出しの上
- 記事中(2つ目以降の見出しの上で記事の長さによって変わる)
- 記事終わり
これらの位置がGoogleアドセンスのクリック率が高い広告の場所となります。
なので、これからこれらの位置へGoogleアドセンスを貼り付ける方法をご紹介していきます。
Googleアドセンスのクリック率が高い広告位置は、サイトによって最適解があります。
これはテストをするしかありません。ただ、初心者の場合はこちらの記事で指定する貼り方にしておきましょう。
まずはアクセスを集めることに集中したほうがいいです。
Googleアドセンスを記事上、記事下、1つ目の見出し上に貼り付ける方法
- プラグイン「Adsense Plugin WP QUADS」をインストール
- 記事上のGoogleアドセンス「リンク広告」を貼り付ける
- 記事下にGoogleアドセンスのレクタングル広告を貼り付ける
- 1つ目の見出しの上に
- 番外編:プラグインを使わないワードプレステーマ編
Googleアドセンスの貼り付けはたった1つのプラグインで全てまかなうことができます。そのプラグインが「Adsense Plugin WP QUADS」です。
1.プラグイン「Adsense Plugin WP QUADS」をインストール
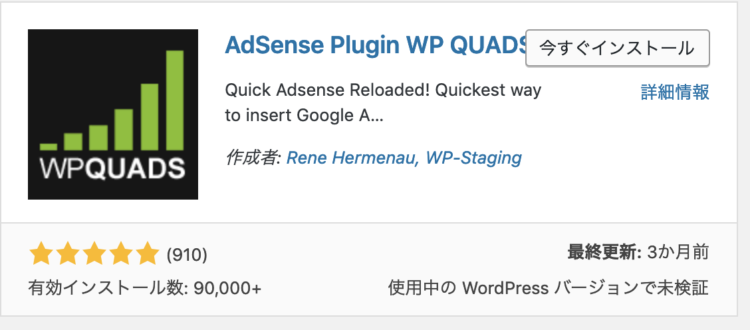
このプラグインは、Googleアドセンスを貼り付けるためのプラグインです。Googleアドセンス以外にも使うことができます。
こちらをインストールします。
プラグイン→新規追加から「WP QUADS」で検索すると「AdSense Plugin WP QUADS」が出てきます。
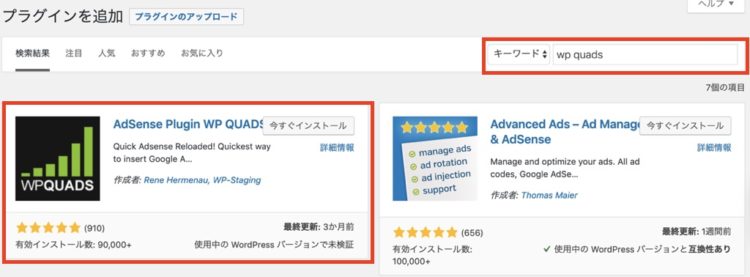
「今すぐインストール」をクリックして「有効化」をさせます。
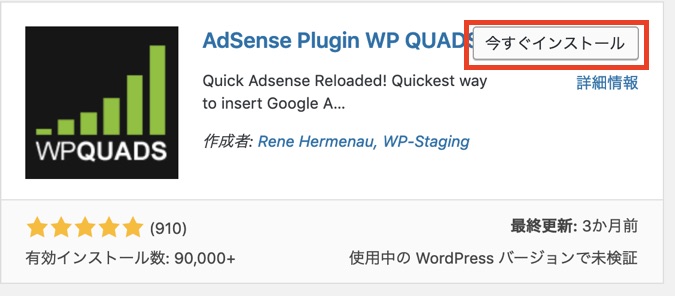
これにて「Adsense Plugin WP QUADS」のインストールが完了します。
2.Googleアドセンスの広告コードを取得する
Googleアドセンスには、いろんな広告の種類がありますが、ひとまず「レスポンシブ広告」にしておきましょう。
同じ広告コードでも、場所によって自動で広告の大きさを調整してくれるのです。
まずGoogleアドセンスの管理画面にログインします。
そして管理画面のサイドバーの「広告ユニット」→「新しい広告ユニット」をクリックします。
「広告」→「広告ユニット」→「新しい広告ユニット」を順番に選択していきます。

そして、広告の名前に「サイト名+記事上または記事中または記事下」のように名前をつけていきます。

コードをコピーします。

次にAdsense Plugin WP QUADSの設定に入ります。
ワードプレスのダッシュボードのサイドバーから「WP QUADS」をクリックします。
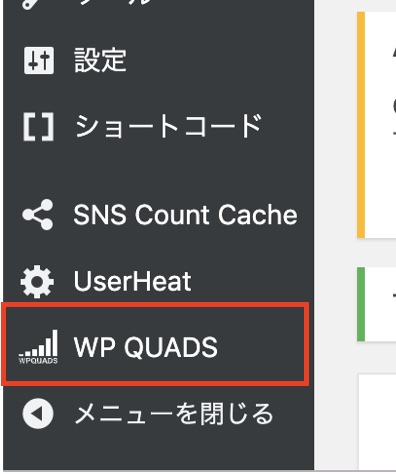
そして、「ADS」をクリックします。ここで貼り付ける広告を設定していきます。

下のコードで(ここに取得した広告コードを貼り付ける)という部分がありますので、ここにアドセンスコードを貼り付けた上で「Ads1」「Ads2」「Ads3」にコピペしていきます。
<div align="center"> Sponsored Link<br /> (ここに取得した広告コードを貼り付ける) </div>
この間に先ほどの広告コードを入れて、Ads1にコピペします。下の画像のように設定していきます。

次にGENERAL POSITIONをクリックします。
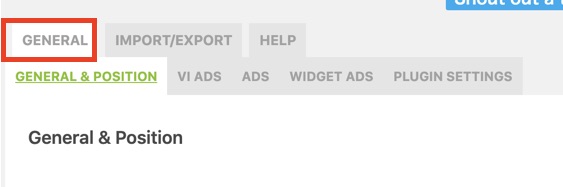
ここで
①Assign [ad1]to Beginning of Post
②Assing [ad3]to Beginning of Post
③Archives以外のチェックを外す
をした上で④変更を保存してください。
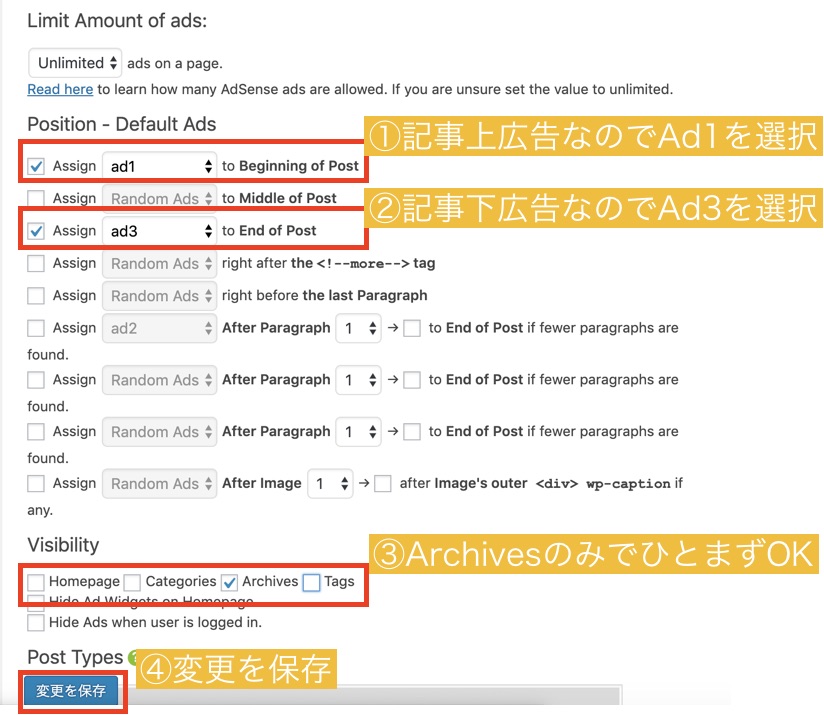
ここまでで記事上と記事下のアドセンス広告の設置は完了しております。
ここから記事内の広告を入力していきます。
先ほど記事内広告をAds2に登録しました。これを登録するとワードプレスの記事をかくエディタの「テキストモード」では、次のようなボタンが現れます。

これを貼りたい場所でクリックします。最初のH2見出しの上がおすすめです。
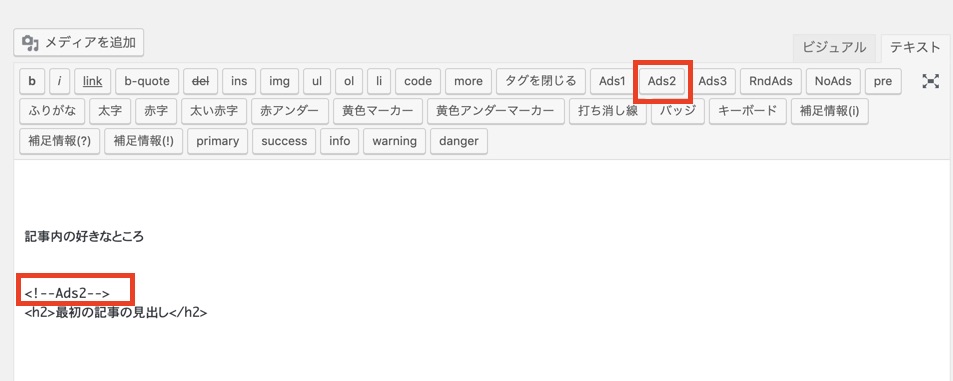
これを公開するとアドセンス広告が貼り付けられている状態になります。
ワードプレステーマによっては「外観」→「ウィジェット」から使える
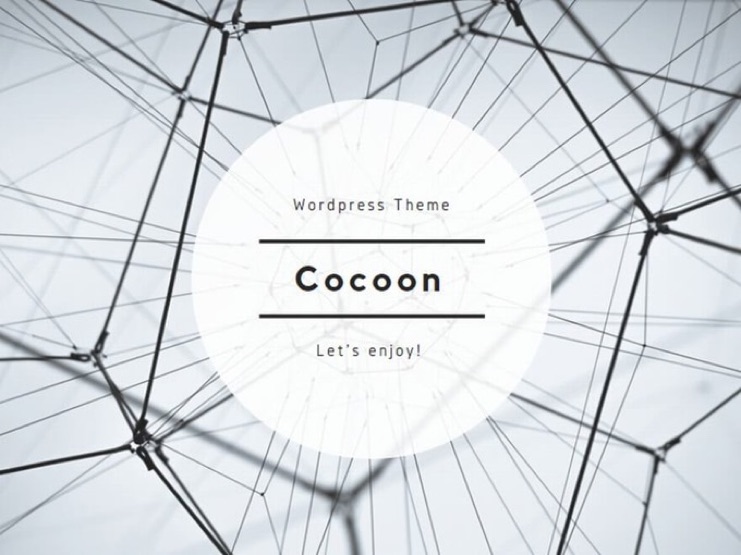
今回は、プラグインを使わずにワードプレステーマで設定する方法をご紹介します。
有料テーマのほとんどは「外観」→「ウィジェット」で設定することができます。
この時に使えるのが「Cocoon」というワードプレステーマです。非常に高機能ですが、無料で使うことができます。
Cocoonって、、、、、
無料なん?
すごすぎひん?
— ナベヤン@受験化学教えてます。 (@nabeyan01) 2019年3月23日
こちらのCocoonを使うことでGoogleアドセンスの入る付け方は非常に簡単になります。
Googleアドセンスの広告ユニットから、「記事上」「記事中」「記事下」のレスポンシブ広告のアドセンスコードを獲得します。
広告ユニットの名前をつけて「保存してコードを取得」というボタンを押します。

レスポンシブ広告にするのは、Cocoonの仕様です。
「外観」→「ウィジェット」の順番にクリックしていきます。

「投稿本文上」「投稿本文中」「投稿本文下」のウィジェットにそれぞれのアドセンス広告を貼り付けていきます。

貼り付け方は、「【C】広告」をドラッグアンドドロップで「投稿本文上」「投稿本文中」「投稿本文した」に設置していきます。

また上の中の(ここに取得した広告コードを貼り付ける)の部分にGoogleアドセンスの広告コードを貼り付けてます。

ちなみに、なんとCocoonは広告コードを入れるだけで「スポンサーリンク」と自動で文字を出してくれるので、いちいちこちらで設定する必要はありません。
アドセンスのコードをそのまま貼り付けてくれるのです。
もしかしたら、
と思われるかもしれません。
基本的にプラグインはそれほどたくさん入れたいものではありません。
プログラム同士が影響を与え合ってうまく作動しなくなってしまうことがあるからです。
理想はワードプレステーマでプラグインに必要なことを全て補えることです。その点Cocoonは非常に優れています。
記事中に好きなところにGoogleアドセンスを貼り付ける方法
このように広告を貼り付けたいと思っている人も多いでしょうね。
こういう時も先ほどの「Adsense Plugin WP QUADS」が役に立ちます。
こちらのプラグインにアドセンス広告(記事内広告)を使います。
そして、管理画面から新しい広告ユニットをクリックします。

そして、「記事内広告」を選択します。
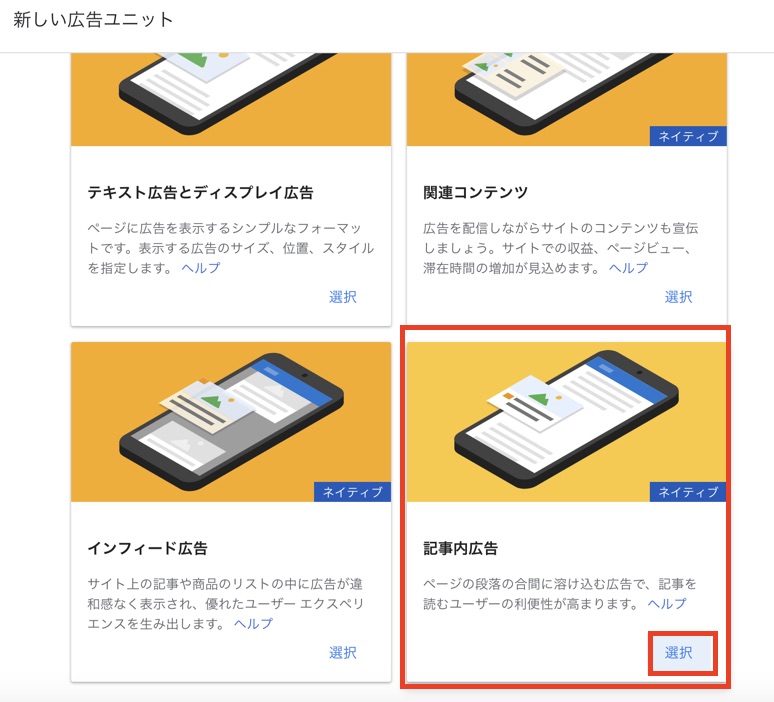
そして、アドセンスの名前を下のように「サイト名+記事内広告」のようにつけておきます。

するとコードが現れるのでそれをコピーします。

そして、先ほどと同じようにWP QUADSを設定していきます。
先ほど記事上広告、記事下広告でAd1とAd2を使いました。なので、どこでもいいのですが、Ad10を使いました。
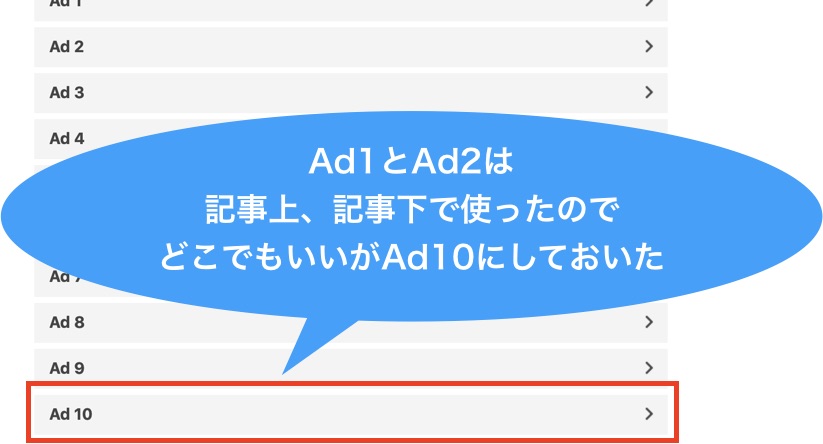
このようにAd10を設定することで、ワードプレスのテキストモードはこのようなボタンが現れます。
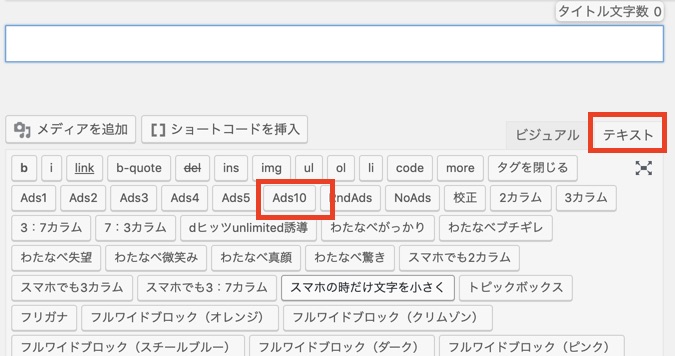
そして、Ads10を自分が広告を表示させたいところでクリックすると、次のような<!–Ads10–>という文字列が現れます。
この文字列をワードプレスが認識して、先ほど設定したGoogleアドセンスが表示されるのです。
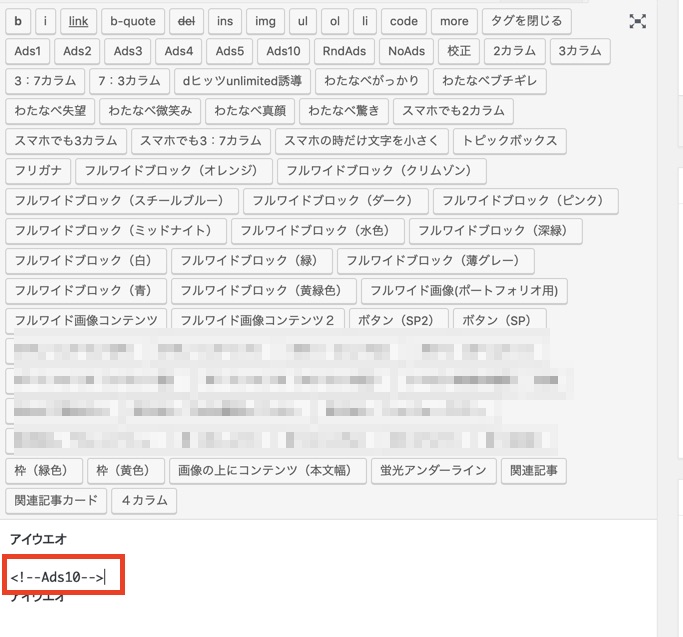
この場所に、Googleアドセンスを貼り付けることができます。
テキストモードにするのが面倒臭い場合
こういうような悩みが出てくると思います。そこで、Addquicktagという便利なプラグインを設定していきます。
これは非常に便利で吹き出しやトピックボックスなどよく使うものをワンクリックで取り出すことができるプラグインです。
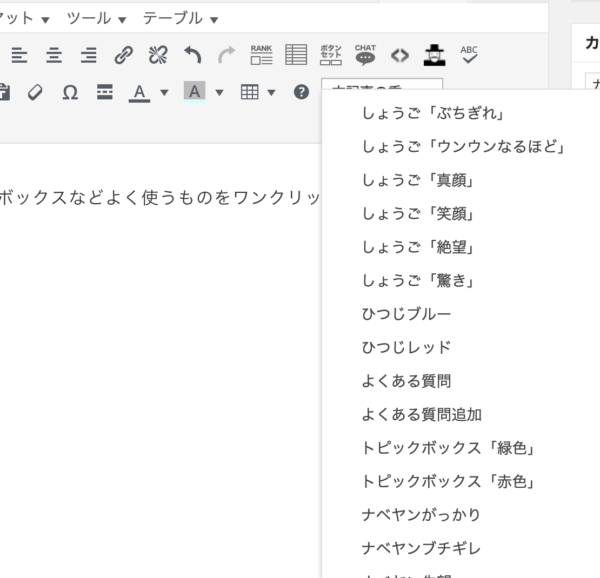
このように速攻でコードや吹き出し、トピックボックス、などすぐに出したいものが出てきます。
これで記事中のGoogleアドセンスのWP QUADSで設定したコードを設定しておきます。
設定方法は以下の順番です。
ワードプレスのサイドバーの「設定」→「Addquicktag」をクリックします。
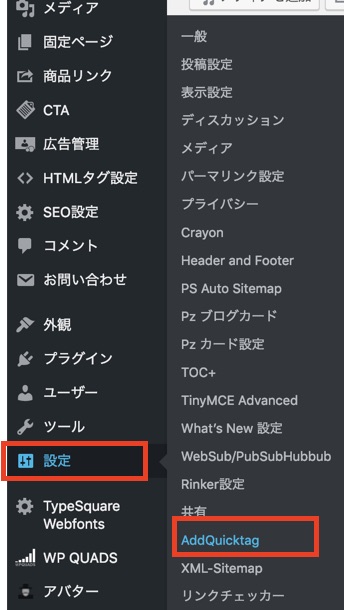
そして、「記事内アドセンス」のように自分がわかりやすいタイトルをつけておきましょう。また、右のチェックボックスにチェックすることを忘れないようにしましょう。
これで「変更を保存」します。
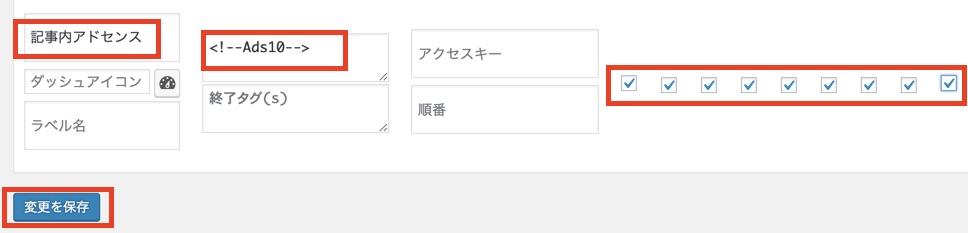
このように記事内のアドセンス広告を貼り付けられるようにしておきます。
と思うかもしれませんが、もし、アドセンスのコードを貼り替えたいと思った時に面倒なことになってしまいます。
WP QUADSでページごとにGoogleアドセンスを表示させない方法
Googleアドセンスには禁止コンテンツというものがあります。
この禁止コンテンツの記事にGoogleアドセンスを貼り付けると最悪Googleアドセンスのアカウントがが剥奪されてしまいます。
基本的にGoogleアドセンスのアカウントは1人につき、一生で1つなのです。なので、丁寧に慎重に扱う必要があります。
ちなみに、禁止コンテンツに関してはこちら

が、しかし!!
やはり、サイトを運営していて際どいけど触れざるを得ないこともありますよね。
自分ではセーフだと思っていてもGoogleが規約やポリシーに違反すると判断したらアドセンス剥奪されてしまう可能性があります。
今回危ういコンテンツにはそのページだけGoogleアドセンスを貼り付けない方法をご紹介します。
Googleアドセンスは一生で一人一つですので、Googleの規約的には2度とアドセンスアカウントを取得することはできません。(実はできるんだけどね)
なので、なるべく規約に触れるようなことをしないようにしておきましょう!
これは、簡単でワードプレスのエディターのテキストに変更し、その記事の一番上で「Noads」を埋め込むだけです。

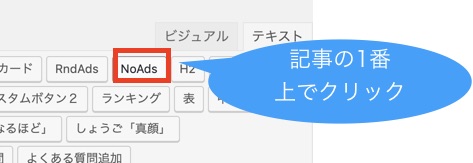
すると以下のような状態になります。このまま公開することで完全に広告は取り除かれるわけですね。
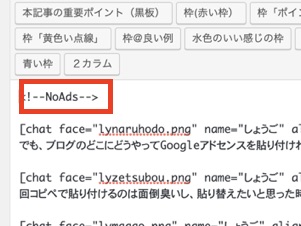
これで、そのページにAdsense Plugin WP QUADSで設定した広告は表示されなくなります。
最後に
GoogleアドセンスはPVに比例して収益が伸びていきますので、記事数が増えれば増えるほど収益が上がりやすくなります。
また記事数が100記事を超えるあたりから「関連コンテンツユニット」と言う非常に収益性が高い広告を貼り付けられるようになります。
なので、まずは今回の記事の通りにGoogleアドセンスを書き連ねて、記事数を増やしていくことをおすすめします。
また本サイトではGoogleアドセンスで月収5万円を稼ぐための方法をまとめております。
こちらの記事からご覧ください。